Login Info
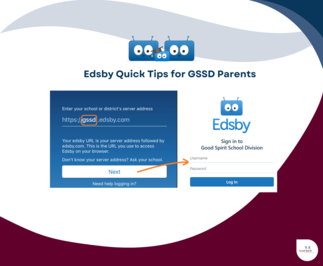
First Time Edsby Users
All parents will receive an email from Edsby with login instructions.
- Username: your email address
- Password: create your own
- If you have not received an email, please contact the school. Ensure that you have or can provide the school with a current email address.
- If you have multiple children attending GSSD, you will receive an Edsby invite for each child.
Mobile Device Access
- Download the Edsby app
- Enter the server address: GSSD and hit NEXT
- Sign in with your username (email address) and the password you created
Please contact the school office for more information.
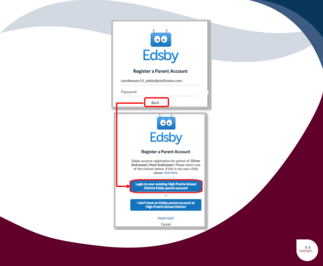
Linking Students to an Existing Parent Account:
If parents have multiple children, they will receive an Edsby invite for each child, which can be used to link them to the existing parent account.
1. Click the link on the Edsby invite you received. A browser will open with a login page.
2. Click the 'Back' button and select 'Login to your existing Edsby parent account.' This will open the parent registration login page again.
3. Enter your Edsby username and password.
4. Repeat these steps for the rest of the students.
Resetting the Password:
Click 'Forgot Password' and enter the email address you use to log into Edsby. A link to reset your password will be sent to your inbox. If you don't find it in your inbox, please check your spam folder. If you still haven't received it, contact your school for assistance.
Setting Notifications on a Mobile Device
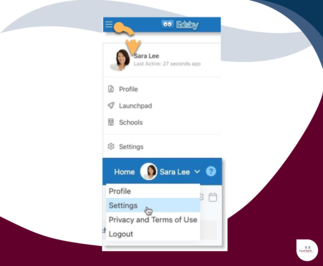
Set Notifications to ensure you are notified of the important things happening within your school, as well as messages, classes, calendars, and group updates.
- Open the Edsby app
- Click the menu icon (three horizontal lines: top left)
- Select SETTINGS
- Select NOTIFICATIONS
- Click on each hyperlink to set notifications for School, Student & Groups
- Review each setting
- Recommendations: On Notification Bell & On Mobile for each section
- Select OTHER SETTINGS to change the Language Preference
Mobile Settings to Access Edsby Attachments
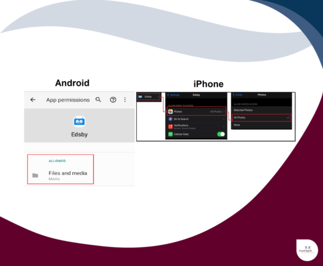
Attachments cannot be accessed from the Edsby app unless the following requirements are completed.
- Make sure your Edsby app is updated to the latest version
- Ensure you have allowed Files and Media from your Mobile Settings for the Edsby app
Entering a Planned Absence
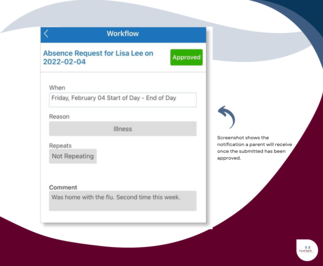
Entering a Student Absence
Edsby enables parents to inform the school of any child's absences right from their mobile device.
To Submit an Absence for a Student:
- Open Edsby App
- Scroll to the child's name
- Choose an option: Absent Today or Plan an Absence
- If the child is going to be away for the whole day for the current date, the parent should click ABSENT TODAY and fill out the form
- If the child is going to be away for a partial-day for the current date, full or partial-day in the future, or for multiple days:
- Select PLAN AN ABSENCE
- Complete the form
- When finished, a submission receipt will be sent to the parent's mailbox in Edsby
- Once the school office has reviewed and approved the absence, parents will receive a notification and the submission receipt will change to Approved. Parents can also view it from the child's personal calendar.
Note: If you have multiple children, this process needs to be done individually for each child.
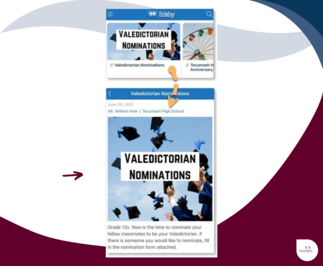
Navigating The Parent Account
News River
The News River at the top of the Edsby Home Screen provides parents with the news regarding the Division and each school they have children at:
- Scroll to navigate through the articles
- Clicking an article from the News River opens the full article
- Ensure that you have set up your mobile device to open attachments (see previous instructions)
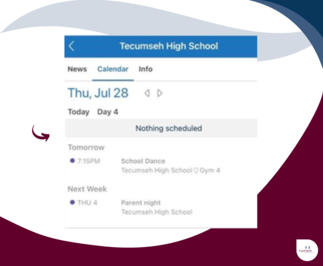
Calendar
Selecting CALENDAR opens the school calendar for parents to view.
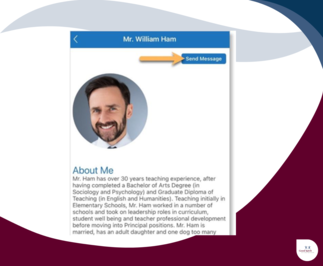
School Information & Communication
School and Division pages can be accessed by clicking the menu in the top left of your mobile home screen and selecting the name of the school.
Select information to view:
- Key Contacts
- School Staff
- Contact Information for the School
- School Document Library
Parents can quickly message any of the key contacts and school staff in Edsby by clicking their name, opening their mini-profile, and clicking SEND MESSAGE.
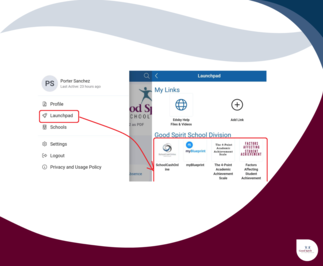
Quick Links
Quick Links are accessible for various information such as Bus Status, SchoolCash, etc., from the LAUNCHPAD by clicking the MENU in the top left of your mobile screen.
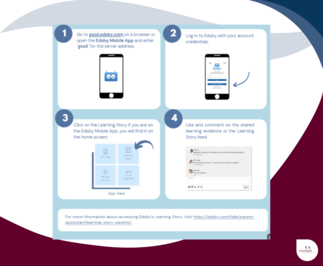
Edsby Learning Story
The Learning Story is a digital reportfolio that highlights student work tied to Kindergarten outcomes and EYE developmental domains.
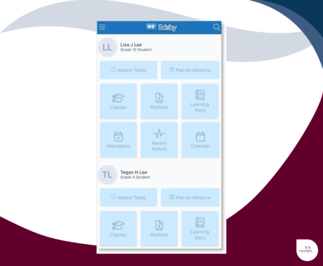
Managing Multiple Children
On the parent Home Screen, you will see a list of your children. Parents can scroll through each of their children and view the various options they have:
- Plan an absence
- View their classes & progress
- View recent activity
- Calendar events
These quick links are the best way to stay up to date on each child.
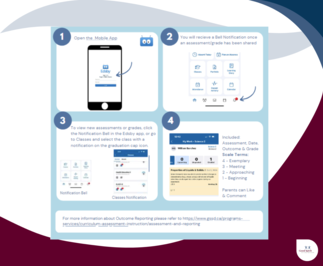
Viewing Student Grades and Work
Edsby helps parents and caregivers stay connected with their child's progress by organizing all their information in a simple, user-friendly format. View your children's teachers, classes, and up-to-date grades in one place.
For more information about Outcome Reporting, please refer to www.gssd.ca/programs-services/curriculum-assessment-instruction/assessment-and-reporting
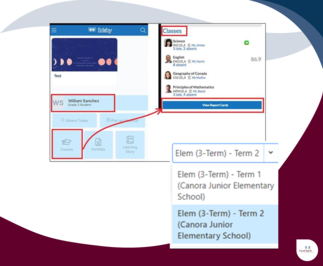
Viewing Report Cards on the Mobile App
Open the Edsby app
- Click on CLASSES
- Select VIEW REPORT CARD at the end of the class list
- A pop-up will open with the report card
- If it is a blank, click on the drop down in the top right-hand corner
- Select term (school name) to access the report card
Note: Scroll back and forth to see the full report card.
Tip: Using your web browser to login to Edsby (gssd.edsby.com) instead of the Edsby app to view a report card will allow you to see the document in full without having to scroll.








